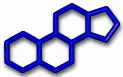Installation of the latest version of LibreOffice in Linux Mint
LibreOffice installed by default in Linux Mint is not the latest version. Prior to the installation of the latest version, remove old LibreOffice components that were installed.
In the Software Manager, installed Libreoffice components are marked with a check mark. Write Libreoffice in the search-box of the Search Manager. Then, click the Remove button to remove each software.
Instructions to install the latest version of LibreOffice:
- Download the latest version of LibreOffice. For Linux Mint choose version Linux (64-bit) (deb).
- The downloaded file should be located in the "Downloads" folder, and has a name and extension with the following ending: "Linux_x86-64_deb.tar.gz". This is a compressed file.
- Right-click on the file and choose "Open with Archive Manager" option.
- In the Archive Manager window that opens, click the top left-hand option to extract the contents of the file. Choose a directory where you wish the Libreoffice to be installed. In my computer I extract it to a directory named "programs".
- After you extract the files, open a file manager window, and change directory to the one starting with "LibreOffice_", followed by the version number and some platform information.
- This directory contains a subdirectory called "DEBS". Change directory to the "DEBS" directory.
- Right-click within the directory and choose "Open in Terminal". A terminal window will open. From the command line of the terminal window, enter the following command (you will be prompted to enter your root user's password before the command will execute):
- The installation process is now completed, and you should have icons for all the LibreOffice applications in your desktop's Applications/Office menu.
sudo dpkg -i *.deb
An alternative option I used in the past:
Open a terminal and run the following commands:
sudo add-apt-repository ppa:libreoffice/ppa sudo apt-get update sudo apt install libreoffice
Installation of Mendeley citation toolbar in LibreOffice in Linux Mint
See the solution in the Mendeley file.
Date field does not show the date
Problem: The date field shows a "Date (fixed)" label instead of the date.
Solution: Under View menu make sure that the Field name is not checked (Shortcut: Ctrl-F9).
Date field shows the date in Hebrew (or a different language)
Solution: Right-Click on the field. Choose Fields:Format:Additional formats. Select the desired language.